


|
Use the Add Device option to add devices to your AV network configuration. After adding a device, be sure to save the GC project file. |

Adding a DeviceTo launch the Add Device dialog box: From the Edit menu, select Add Device. - or - Click the Add Device icon on the toolbar.
- or - In the Start Options dialog box, select Create a Project. Follow the prompts until the Add Device dialog box opens. |
|

Note: A GlobalViewer host is a device that launches the GlobalViewer graphical user interface if its IP address is accessed in an Internet browser. A device that is not designated as a GlobalViewer host can be monitored and controlled from any GlobalViewer host device on the same network.
|
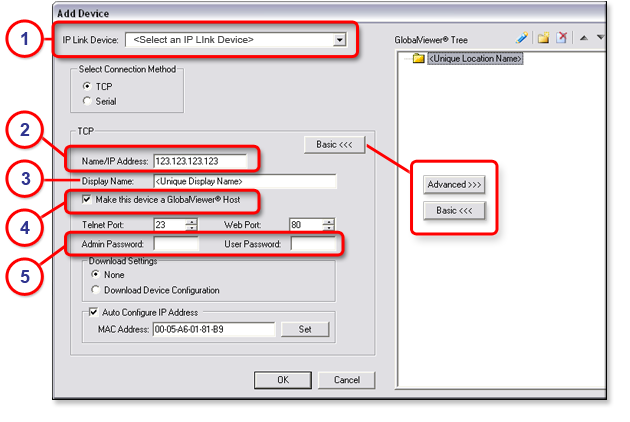
|
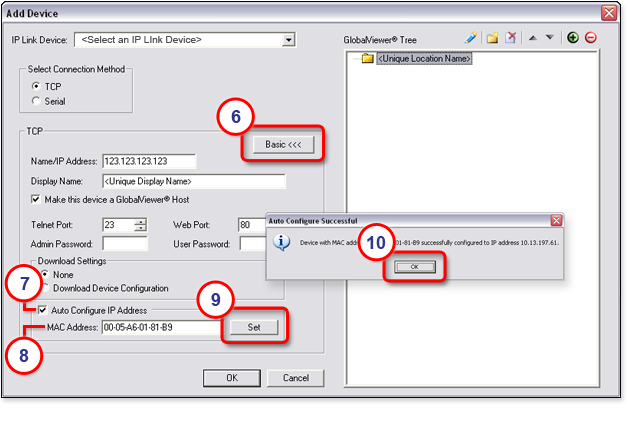
|
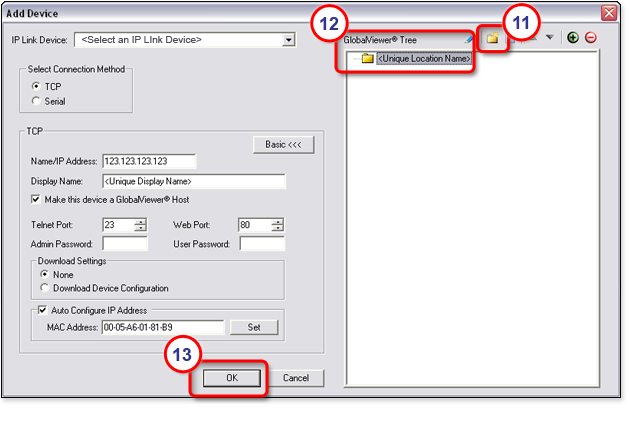
|
The other advanced options (shown in the illustration above) include:
To use the Auto Configure IP address option, the following rules apply:
|
|
After adding a device, save the project file. |
Saving the Project File
- or - Click the Save icon on the toolbar.
|
|
|
You can also use the Save As option to save the current Global Configurator project file with a new filename, in a new location, or both. To save the project file as...:
|
|
|
|