


|
The Monitor tab is used to respond with an action or e-mail to a specified condition or event. Actions vary by selected device and include options such as Lockout Front Panel, Unlock Front Panel, Open a Relay, Close a Relay, Turn a Lamp On, and Turn a Lamp Off. Custom e-mails can be created and sent to specified e-mail addresses following specified conditions or events. Use the |
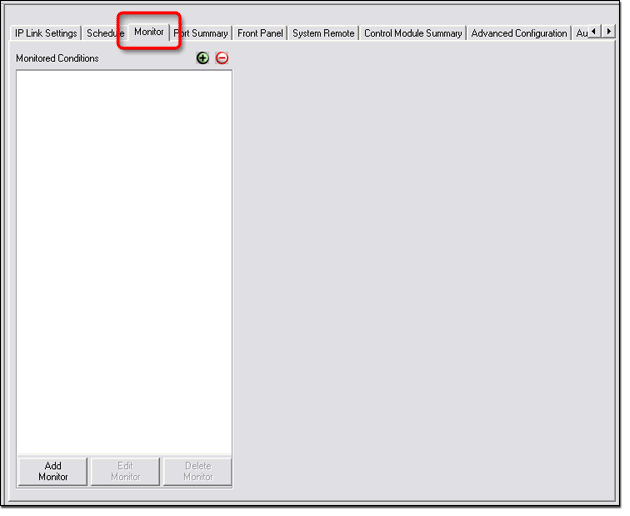
Adding a Monitored ConditionTo add a monitored condition:
|
|
|
|
|
ExampleIn the example below, the System 5 IP w/Amp: Internal
Temperature condition is added just below the Conditions branch in the
Monitored Conditions section. The condition to
be monitored is the internal temperature of a System 5 IP device. If
the internal temperature rises above 35 |
|
|
Specifying an ActionTo specify an action response to a specific condition, after the condition has been set:
|
ExampleIn the example below, a fast blinking red light is to
occur on the System 5 IP Power Off button, if the internal temperature
of the device rises above 35 |
|
|
Sending an E-mailTo send an e-mail as a response to a specified condition after the condition has been set:
|
ExampleIn the example below, an "Overtemp condition"
e-mail will be sent to "sgibson@uptownav.com" if the temperature
inside the System 5 IP device rises above 35 |
|
|
|
The Contact Manager button opens a dialog box that allows you to add new e-mail contacts. The Email Manager button opens a dialog box that allows you to create new custom e-mails that can be sent as a response to a specified condition. |