


|
The Advanced
Configuration tab is present
if a System 5 IP or MediaLink Details for each function are provided below. Differences between the System 5 IP and MLC screens are identified. |

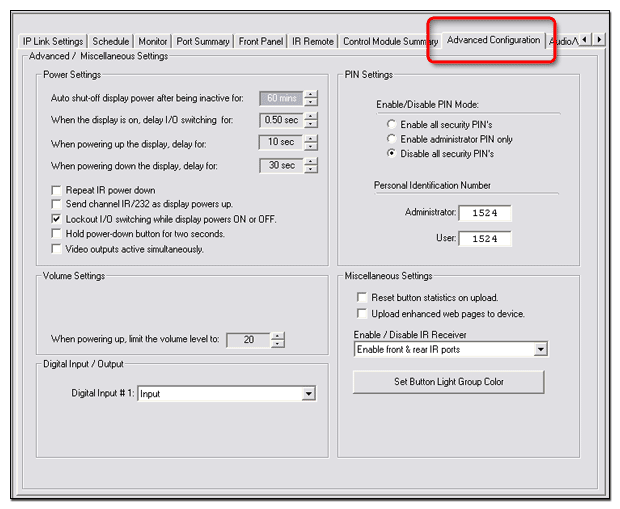
Power SettingsSystem 5 IPMediaLink Controller (MLC)The fields within the Power Settings section are typically populated by the selected device driver, but are user-selectable (adjustable) as described below.
|
|
System 5 IP only
|
Volume SettingsSystem 5 IP
|
|
MediaLink Controller (MLC)There are two types of device driver options available for the volume adjustment on a MediaLink (MLC) device:
|
|
If you configure the front panel Volume Up and Down buttons (1) in GC with the Volume Up and Down command (2), the volume control on the MLC front panel interfaces electronically with the device similar to Up and Down buttons. If you configure the front panel Volume Up and Down buttons (1) with the Volume Range command (3) the volume control on the MLC front panel interfaces electronically with the device similar to a volume slider. If you choose the Up and Down command in the Button Operations section of the Front Panel tab, you must also choose the Increment / Decrement option in the Volume Settings section of the Advanced Configuration tab (see below right). If you choose the Range command in the Button Operations section of the Front Panel tab, you must also choose the Range option in the Volume Settings section of the Advanced Configuration tab (see below right). When adjusting the volume,
use
Select the appropriate method for the equipment you are using. See the user guide for the display or audio device. |
|
|
When you select the Range option, the Maximum volume steps for the projector field becomes active. This field is initially populated by the device driver with the maximum number of volume steps available for the associated projector. To limit the maximum volume level of the projector, adjust this number to the desired level. You can only lower the maximum volume number. You cannot raise this number above the initial setting provided by the associated device driver. |
|
|
The volume control indicator lights on the MLC behave in the following manner, depending on the setting of the When adjusting the volume, use field.
|
|
|
The other fields within the MLC Volume Settings section are: |
|
|
|
This feature addresses a problem that occurs with some projectors that use a range type volume control. When the MLC encoder knob controls projector volume, sometimes the MLC sends the volume commands faster than the projector can detect and process them. The projector does not detect some of the volume change commands, resulting in a choppy volume ramp. Encoder scaling gives the programmer the ability to slow the knob down to a speed the projector can handle. The drawback is that you must turn the knob more to change from minimum to maximum volume. It is up to you to find a balance between smooth audio ramping and the number of knob turns needed to cover the volume range. This requires trial and error for each projector exhibiting this problem. Although this feature is mainly for range type volume control, it applies to any range type command programmed to be executed by the volume knob. |
PIN SettingsSystem 5 IPMediaLink Controller (MLC)The PIN Settings section allows you to enable or disable the requirement to enter a PIN prior to accessing the device front panel buttons. The options are:
|
|
The factory default PINs are:
Note: See the respective user guide for instructions on how to enter a PIN on the device front panel. |
Digital Input / OutputSystem 5 IPThe System 5 IP has one digital input port that can be configured as an input or power sensor. To configure the port: From the Digital
Input #1
Note: Use the Schedule and Monitor tabs to select conditions, actions, and e-mails in response to the input or power sensor signal. |
|
MediaLink Controller (MLC)The MLC has one Digital I/O port that can be configured as an input, output, input with pull-up, or output with pull-up. The MLC also has one digital input port that can be configured as an input or power sensor. To configure the ports:
|
|
Notes:
Use the Schedule
and Monitor tabs
to select test conditions, actions, and e-mails in response to the input,
input with pull-up, or power sensor signal. |
Miscellaneous SettingsSystem 5 IPMediaLink Controller (MLC)The settings in the Miscellaneous Settings section include:
To view the enhanced web pages: |
|
|
Set Button Light Group ColorIf you have assigned button groups on the Front Panel tab, you can assign different colors for the buttons in each grouping. The color options for the buttons, themselves, are:
To assign a color to a specified button group:
When you assign multiple buttons to a grouping, only one of the buttons can be activated at a time. When you assign a color to a button group, the activated
button illuminates with the assigned color on the physical front panel
of the device and in the representation of the front panel in the GlobalViewer Note: On a System 5 IP device, only the front panel Room buttons can be configured in groups. |
|